|
|
|
F1
|
Display online help for the current field
|
|
CTRL SHIFT ALT M
|
Brings the main form and toolbar to the front. This shortcut interacts with the User preference "Allow reports to be positioned behind the toolbar". If that option is activated, using this shortcut will bring the toolbar to the front. If it is not enabled, it will move the toolbar to the front of forms only, and not reports
|
|
CTRL SHIFT R
|
Every Accentis search has a number in the top right in square brackets. To access the report quickly, press CTRL_SHIFT_R and then type this number e.g. SA3996
|
|
CTRL SHIFT C
|
When pressed on a numerical field, this will activate a calculator / formula calculation. The result will be put back into the box from which it was activated.
|
|
|
|
ALT N
|
Start new record (if in Idle mode)
|
|
ALT E
|
Edit current record (if in Idle mode)
|
|
ALT U
|
Update (if in Edit/Add mode)
|
|
ALT S
|
Search (if in Idle mode)
|
|
ALT A
|
Shortcut to the "Receive all items" button on the Receive form
|
|
ESC
|
Exit from Edit or New mode or Close current form if in idle mode
|
|
ENTER
|
Fetch data (if in Search mode and not focussed on another button)
|
|
ENTER
|
Update record (if in Add/Edit mode and not focussed on another button)
|
|
ENTER
|
Enter Search mode (if in Idle mode and not focussed on another button)
|
|
F3
|
Display the QUICKList relating to the current field (if one exists)
|
|
F12
|
Press this while you are in a drop-down list box to display the management form that allows you to add more entries to the list (if applicable)
|
|
CTRL E
|
For use on the Email/print dialog/form Address field. When the focus is on the address field and the user presses this shortcut, it fills the field with the current user's email
|
|
CTRL J
|
For use in the Item code field on a Sales order, Sales invoice, Purchase order, or Supplier invoice. When this shortcut is pressed, a Job can be assigned to the current line without needing to open the line details window.
|
|
CTRL SHIFT M
|
Add a new Memo for the current record
|
|
CTRL SHIFT T
|
Add a new Task for the current record
|
|
PAGE UP
|
Move to the previous record in the list of fetched data (Idle mode only)
|
|
PAGE DOWN
|
Move to the next record in the list of fetched data (Idle mode only)
|
|
HOME
|
Move to the first record in the list of fetched data (Idle mode only)
|
|
END
|
Move to the last record in the list of fetched data (Idle mode only)
|
|
SHIFT ↑
|
In Add/Edit mode, move to the previous/next alphabetical code relating to the current data field
|
|
SHIFT ↓
|
In Add/Edit mode, move to the previous/next alphabetical code relating to the current data field
|
|
S
|
When the Qty column is selected in the Line Details of Sales Order, Sales Quotation, Sales Invoice, or Purchase Order, pressing S will bring up the Tally Calculation form.
|
|
Use when in the Item Code or Quantity fields in Edit or Add mode in Sales quote, Sales order, Purchase order and Supplier Invoice
|
|
↑
|
Move the cursor up to the previous line
|
|
↓
|
Move the cursor down to the next line
|
|
SHIFT HOME
|
Move the cursor to the very first line
|
|
SHIFT END
|
Move the cursor to the very last line
|
|
PAGE UP
|
Move the cursor one full page up the screen, or to the top of the screen if it is less then one page away PAGE
|
|
PAGE DN
|
Move the cursor one full page down the screen, or to the bottom of the screen if it is less then one page away
|
|
CTRL ↑
|
Move the current line up one
|
|
CTRL ↓
|
Move the current line down one
|
|
CTRL HOME
|
Move the current line to be the very first line
|
|
CTRL END
|
Move the current line to be the very last line
|
|
CTRL PAGEUP
|
Move the current line one full page up the screen
|
|
CTRL PAGEDN
|
Move the current line one full page down the screen
|
|
CTRL +
|
Insert a blank line above the current line
|
|
CTRL -
|
Delete the current line
|
|
CTRL S
|
Cut the current line to the clipboard
|
|
CTRL D
|
Copy the current line to the clipboard
|
|
CTRL F
|
Paste the clipboard as a new line above the current line
|
|
Dates can be entered in the following formats where d, m and y are single digits
|
|
d
|
The specified day of the current month and year
|
|
dd
|
The specified day of the current month and year
|
|
ddmm
|
The specified day and month number of the current year
|
|
d/m
|
The specified day and month number of the current year
|
|
d-m
|
The specified day and month number of the current year
|
|
ddmmyy
|
Full date
|
|
ddmmyyyy
|
Full date
|
|
d/m/y
|
Full date, d, m and y can be one or two digits
|
|
d-m-y
|
Full date, d, m and y can be one or two digits
|
|
Date can also be entered as a calculation from the current date by using a number and then a period letter such as d (day), b (business day), m (month), w (week) or y (year). You can also use a minus to go backwards from the current date.
|
|
1d
|
1 day from today, i.e. tomorrow
|
|
-1d
|
1 day before today i.e. yesterday
|
|
7d
|
7 calendar days from today (this includes weekends)
|
|
2w
|
2 weeks from today
|
|
-1y
|
1 year ago from today
|
|
-6m
|
6 months ago from today
|
|
7b
|
7 business days from today (this excludes weekends)
|
|
0d
|
Today’s date (zero days from today)
|
|
You can use the following special keywords in a date field
|
|
eom
|
End of month
|
|
som
|
Start of month
|
|
epm
|
End of previous month
|
|
spm
|
Start of previous month
|
|
enm
|
End of next month
|
|
snm
|
Start of next month
|
|
Spw
|
Start previous week (Mon)
|
|
Snw
|
Start next week (Mon)
|
|
Sow
|
Start of this week (Mon)
|
|
Eow
|
End of week (Sun)
|
|
Enw
|
End of next week (Sun)
|
|
Epw
|
End of previous week (Sun)
|
|
Efy
|
End of financial year of the database in which you are operating. Note: if you have not rolled over, this may report an earlier prior year than expected.
|
|
Sfy
|
Start of financial year of the database in which you are operating. Note: if you have not rolled over, this may report an earlier prior year than expected.
|
|
By pressing F3 on a date field, you will display a date picker as follows
|
|
|
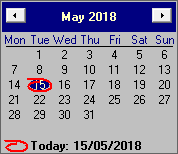
|